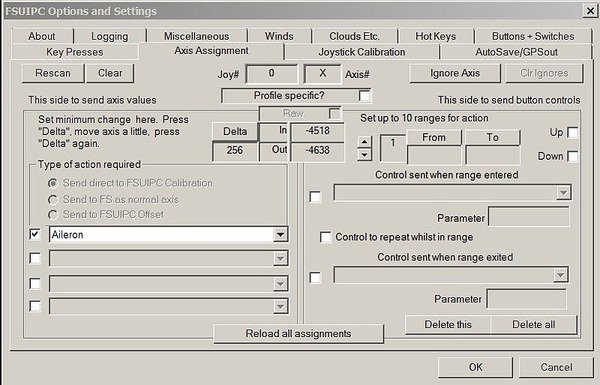Changing-out Potentiometers - UniMeasure LX-PA Series Position Transducer
/UniMeasure LX-PA string potentiometer secured to a bespoke L-bracket and mounted on a board beneath the platform. The string connects with the rudder assembly
Potentiometers are arguably one of the most critical components in a flight simulator. Without a potentiometer, the accurate calibration of the flight controls (or any other device) isn’t possible.
Over the years, I have used a number of different types of potentiometers, beginning with inexpensive Chinese-made linear and rotary types, and later progressing to Bourns rotary potentiometers paired with fabricated strings. At one point, I also trialled a commercial CALTSensoR string potentiometer.
When a string broke on the potentiometer that controlled the elevator, I decided that, rather than repair the string, I would replace all the potentiometers used to calibrate the flight controls (ailerons, elevator and rudder).
Instead of using the CALTSensoR model mentioned earlier, I opted to upgrade all the potentiometers to string potentiometers made by UniMeasure.
UniMeasure Potentiometers (Transducers)
UniMeasure, an American company based in Oregon, specialises in manufacturing position and velocity sensors for the medical, defence, and industrial sectors. Renowned for their high-quality components, UniMeasure potentiometers adhere to Mil-Spec and IP/NEMA standards, and they’ve been an industry leader since 1987.
After reviewing the different types of potentiometers, I ordered three LX-PA series position transducers.
Is it a Potentiometer or a Transducer
The terms potentiometer and transducer are often used interchangeably to describe the same component. Although the use of these terms is acceptable, there are subtle differences between a potentiometer and a transducer. The primary difference being that a transducer will convert the input received into a different output, whereas a potentiometer will only detect and measure the movement of an object (for example, a control arm).
LX-PA Series Position Transducer
The LX-PA series transducer consists of three main parts:
A potentiometer – a Bourns rotary potentiometer (type 3545).
A retractable mechanism – a reel so that the string can extend and retract.
A string – a 0.4 mm jacketed stainless steel length of wire with a stainless steel eyelet.
These components are housed in a compact, durable ABS plastic casing. The small size and lightweight design make the LX-PA ideal to use in relatively tight spaces.
How the LX-PA Series Transducer Works
Before installing and using a string potentiometer, it’s important to have an understanding of how a potentiometer works.
A potentiometer is a resistive-type transducer, that converts linear or angular displacement into a variable voltage output signal. This process occurs when a sliding contact (known as the wiper) moves along the surface of a resistive element, typically a carbon track.
The potentiometer is securely mounted at a fixed position, with its string attached to a movable object. As the object moves, the string extends, rotating the internal sensing device to produce an electrical output proportional to the object’s position or velocity. An internal spring maintains string tension and serves as the retraction mechanism for the string.
Electrical Output
The electrical output that is produced by the potentiometer is less effective as the string reaches its fully retracted or extended position, meaning that calibration is not as effective towards each end of the string’s length. Therefore, it is important to take into consideration the length of the potentiometer’s string.
LX-PA string potentiometer mounted to L-bracket and secured to platform. The string can be seen in a direct line connecting with the ailerons
Measuring the Throw
To ensure optimal results, measure the throw from the mounting point of the potentiometer to where the end of the string is to be attached to the moveable object, then add a few inches to your measurement. This is the length of string that should be used with the potentiometer.
If the string is too long or short, you will be calibrating the end points of the string, which is not as accurate as if you had calibrated the central portion of the string. Additionally, if the string is too long and near its end point, excessive tension on the reel’s retractable mechanism may occur, leading to premature loss of tension.
An average rule of thumb is to try and use two thirds of the distance (throw), or predominately the central portion of the string, as this is where the most effective output signal is found, and where the best calibration can occur.
When you order a potentiometer from UniMeasure, you inform the technician of the length of the string required and the potentiometer is made to your specification.
It is important to note that potentiometers are passive components, meaning they do not necessitate a power supply or additional circuitry to operate.
Important Point:
The length of the string is important. However, do not be overly pedantic about obtaining the exact measurement. The calibration will still be accurate provided you allow a few extra inches (a ‘dead zone’) at each end of the string, and primarily use the central portion of the string.
Splitter ring attached to tilt elevator mechanism of the flight controls with the lobster clasp connected
Installation and Attachment
Although the LX-PA series is not the smallest potentiometer UniMeasure manufactures, it is small enough to be mounted in all but the tightest areas.
The potentiometer requires a secure attachment point, and a bracket is the easiest way to do this. UniMeasure sell a dedicated bracket, however, I decided to fabricate my own L-bracket. The LX-PA has two 5 mm diameter holes in the body of the potentiometer and can be secured to the L-bracket by a suitable bolt and nut. The position of the holes in the main body enable the potentiometer to be mounted a number of ways (up, down, inverted, sideways, flat, etc).
To attach the string to the moveable object (aileron, elevator rudder, etc) requires that there be a stable attachment point on the object. The string does not have to be permanently attached to the object (although you can do this).
Splitter Ring and Lobster Clasp
My preferred method is to attach to the eyelet of the string to a one way clasp (often called a lobster clasp). This clasp is attached to a splitter ring (curtain-rail ring) that is attached to the object. To enable attachment of the splitter ring, I have drilled a hole into a moveable part of the flight control mechanism.
The advantage of using a lobster clasp is the string can easily be disconnected; for example, when servicing is required.
Line Pull
The direction of the line pull is important and UniMeasure recommend to not exceed 2 degrees in any direction. If a further offset is required, a stand-off, such as a fly wheel, will need to be purchased or fabricated.
Exceeding the recommended offset will more than likely shorten the life the string, because the string would retract into the spool at an angle, causing undue wear and tear with a potential loss of accuracy.
Important Points:
For the string to be effective, the string must be under tension.
Do not extend the string to its full length, as this can damage the reel mechanism.
Maintain lateral or vertical alignment within 2 degrees to avoid unnecessary wear on the reel.
Do not allow the string to come into contact with objects along its path.
Connection and Calibration
It is not difficult to connect the UniMeasure potentiometer to the computer.
The wires from the potentiometer are connected to the appropriate input on a joystick interface card, such as a Leo Bodnar BU0836A or BU0836X joystick card. Previously I used the former, but changed-out to the larger BU0836X card as it was easier to connect the wires to the card.
One difference between UniMeasure potentiometers and others is that the UniMeasure has one additional wire to the standard three. The forth wire is a shield wire (naked coiled wire).
What is a Shield Wire
A shield wire provides electromagnetic compatibility protection and serves two purposes:
It prevents interfering signals from the inside of the cable from reaching the outside and being disturbed to other cables and electrical devices; and.
It ensures that external interference does not reach the inside of the cable and potentiometer.
Shield wires are often connected when a potentiometer is used in a high-accuracy setting such as in medical scanners. However, it is debatable if there is any positive benefit in using a shield wire in a flight simulator environment. If the shield wire is used, the wire should be connected to ground for optimal results.
The other three wires from the potentiometer: common (black wire), +5 Volts (red wire) and the output (white wire) connect to the respective points in the BU0836X card.
All the wires have been professionally soldered to the potentiometer’s terminals, and are insulated with PVC, except for the last 4 cm which are bare.
Calibration of the potentiometer requires initial registration in Windows using the joystick controller interface (type JOY in the computer’s search bar). After this has been completed, calibration can be done either directly in flight simulator, ProSim737 or FSUIPC.
Protection from Dust and Water
The LX-PA series is not fully dust-proof or waterproof. Whilst the potentiometer itself is dust-proof due to its enclosed design, dust can accumulate where the string enters the reel. This said, unless the string is located in a particularly dusty environment, dust ingress should not occur. If dust does present a problem, the string can be cleaned using high-pressure air, alcohol, or a circuit-board cleaner.
If the environment is particularly dusty or damp, an alternative UniMeasure series potentiometer should be considered that has better dust-proofing.
Interestingly, the method used by UniMeasure to dust-proof their potentiometers (not the LX-PA series) involves the use of two curtains that are installed where the string slides into the mechanism. These curtains when dirty, can be removed for cleaning or can be replaced.
To protect the potentiometer’s terminals where the wires are soldered, UniMeasure offers a removable cover. The cover pushes over the cylindrical part of the potentiometer and is secured by three small screws. The cover ensures that nothing will damage the terminals. The cover is a very good fit and it is very unlikely that any dust or moisture will enter behind the cover into the potentiometer
Durability and Lifespan
The body of the LX-PA series is made from ABS plastic, and when the potentiometer is fitted with the protective cover (discussed earlier) makes for a relativity robust unit; an odd light knock here and there is not going to damage the potentiometer.
The LX-PA transducer has an impressive lifespan:
The potentiometer is rated for 2.5 million cycles, while
The lifespan of the reel and string varies and is dependent upon length of the string:
Up to 4.7 inches - 1,000,000 cycles.
10–25 inches - 250,000 cycles.
Accuracy and User Experience
Although the LX-PA transducer uses a standard Bourns potentiometer, the accuracy when calibrating and using the potentiometer comes more from the build quality of the string and how it retracts into the reel, than the actual potentiometer.
The slightest movement of the yoke, elevator or rudder is reflected in the avionics software and there is no noticeable acceleration or lag as the string moves in and out of the of the reel. In comparison to its closest rival, the CALTSensoR potentiometer, the UniMeasure string’s movement is far more smooth and has no apparent binding.
Calibrating flight controls to ensure optimal accuracy has always been finicky, and considerable time can be wasted attempting to achieve optimal results. Calibration of the LX-PA potentiometers was a breeze, and since using these potentiometers I have noticed that control of the aircraft, especially during crosswind landings, is far more easy than what it previously was.
Additional Information
Final Call
The LX-PA series transducer is a premium potentiometer that combines a high-quality Bourns rotary potentiometer with a durable, precision-engineered retractable reel and string. With proper calibration, it captures even the slightest movement with impressive accuracy, making it a perfect choice to connect to the flight controls.
Below: UniMeasure LX-PA series potentiometer